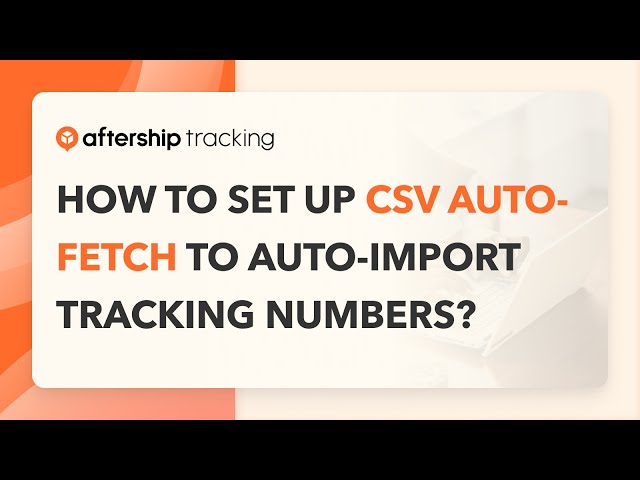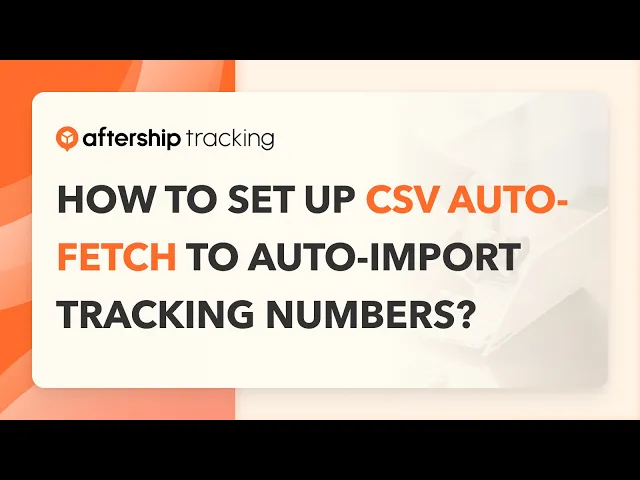CSV Auto Fetchby Automizely
Auto import tracking numbers and order info from CSV at a specific time.
How the extension works
- Sign up for AfterShip Tracking account.
- Go to “apps” and choose “CSV Connector”.
- Enter a HTTP, HTTPS, FTP link where the CSV file is located.
- Specify a time for AfterShip Tracking to download the CSV file.
- Download a CSV file sample, edit it and upload to the FTP link.
How to fill in CSV (Download Sample)
| Field | Description |
|---|---|
tracking_number |
tracking number of the shipment (the only compulsory field) |
courier |
the aftership built-in slugs for supporting couriers. AfterShip Tracking will automatically detect the courier if it is not filled. |
title |
Title of shipment. Can be added in the notification message using *|TITLE|* |
order_id |
Can be added in the notification message using *|ORDER_ID|* |
order_path |
Can be added in the notification message using *|ORDER_PATH|* |
customer_name |
Can be added in the notification message using *|CUSTOMER_NAME|* |
email |
enter if you would like to send out delivery notifications. Use comma for multiple emails. |
phone |
please enter + followed by the area code and phone number. Use comma for multiple phones. |
origin_country |
Enter iso3 country code. Mainly for analytics purpose. |
destination_country |
Enter iso3 country code for Origin & Destination Tracking, and also show local courier contact for DHL, UPS, FedEx and Toll Global Mail. Useful for analytics purpose as well. |
Notes
- Only tracking_number is the only compulsory field, but suggest to input courier to ensure more accurate tracking.
- Please remember to keep the header untouched.
- If you are using excel for editing the CSV, please make sure you change format of the cells into "text" before editing, otherwise, the tracking number will be truncated or the phone number
+sign will be identified as a formula.